
12 Avr Comment transformer votre site WordPress en boutique en ligne ?
Comment transformer votre site WordPress en boutique en ligne ?

WordPress offre l’une des options open source les plus utilisées lorsque l’on souhaite mettre en place une boutique en ligne. En effet, combiné au module Woocommerce, WordPress offre la possibilité d’ouvrir un e-commerce à moindre coût. Mais alors comment transformer votre site WordPress en boutique en ligne ? C’est ce que nous allons éclaircir dans cet article à travers 7 étapes clés pour mener à bien votre projet.
Pré-requis
Dans un premier temps, il convient de choisir un nom de domaine ainsi qu’un hébergeur. Une fois votre choix fait, votre hébergeur vous proposera souvent une solution pour installer WordPress directement.
Si ce n’est pas le cas, vous pouvez l’installer à la racine de votre site en le téléchargeant préalablement sur le site officiel de WordPress. Vous aurez aussi besoin d’une base de données que votre hébergeur vous fournira la plupart du temps. Nous allons créer un site en local pour cet article.
Installer et utiliser le module Woocommerce
Une fois que WordPress a été installé sur votre site, il convient d’y implémenter l’extension Woocommerce et de l’activer. Une fois cette étape effectuée, le module vous demandera de le configurer, remplissez les champs du formulaire qui vous sont proposés. Ce plug-in vous permettra d’ajouter tout ce dont une boutique en ligne a besoin pour fonctionner.
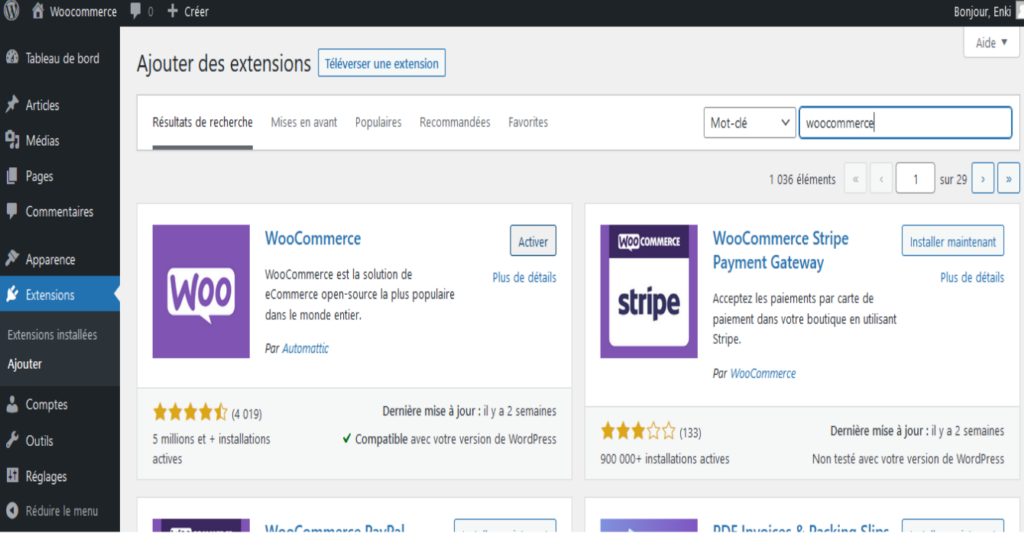
Choisissez votre thème
Vous pouvez à partir de ce moment-là choisir un thème pour votre boutique. Cependant veillez à ce que ce dernier soit compatible avec Woocommerce ainsi qu’avec votre version de WordPress. Une mise à jour régulière d’un thème ainsi qu’un support utilisateur de qualité sont de bons indicateurs que votre thème est un choix adéquat. Tout ceci se déroule dans la barre latérale de droite dans le sous-menu Apparence => Thèmes. Dans notre exemple, nous avons choisi le thème Storely, mais bien sûr, vous pouvez choisir celui qui vous convient le mieux.
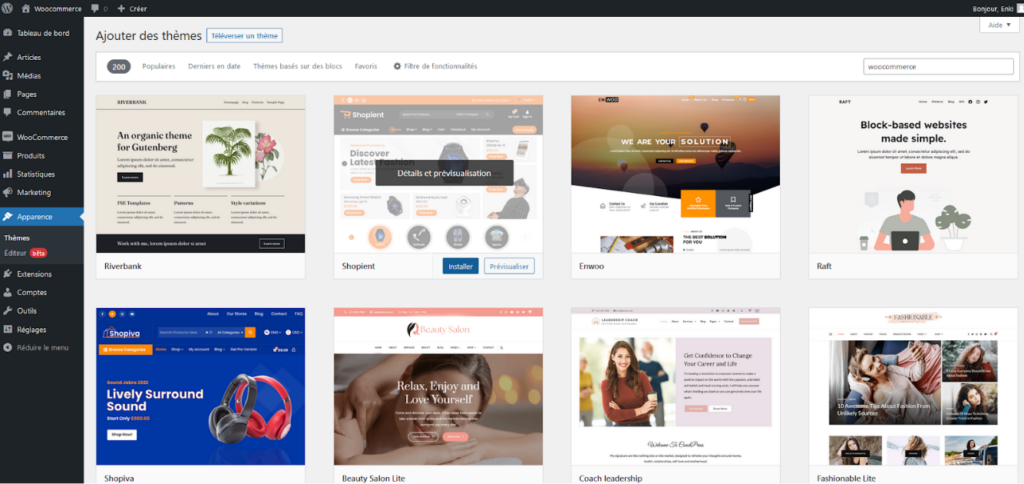
Ajouter votre premier article
Dans la barre latérale à gauche, cliquez dans la section produit => ajouter.
Vous pouvez à partir de ce moment ajouter une image dans la section « Image produit » à droite. Veillez aussi à remplir le poids et les mesures de vos produits si besoin dans la sous section « expédition » et bien sûr à ajouter une petite description ainsi que le tarif.
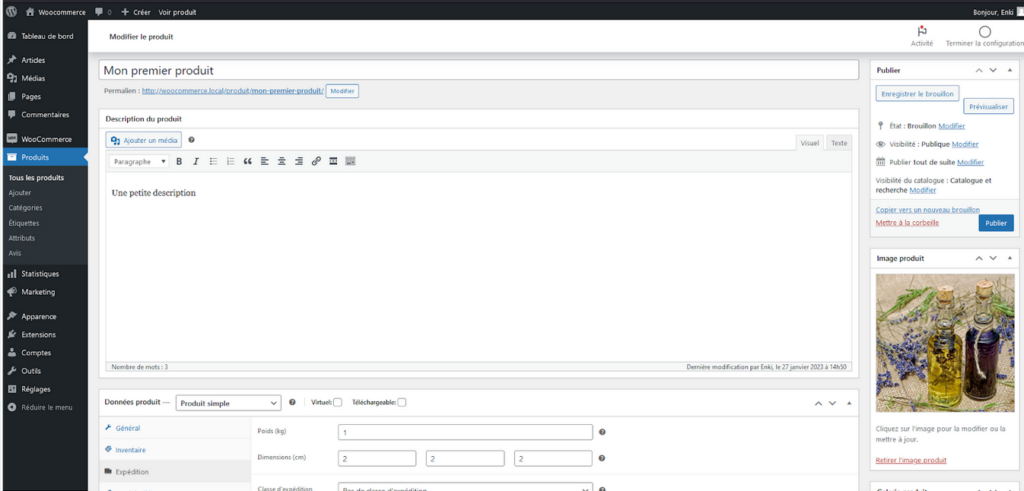
Ajouter un mode de Paiement
Nous pouvons désormais passer à l’étape suivante: ajouter un mode de paiement. Pour cela il existe une multitude de modules dont certains créés par des banques (peut-être donc la vôtre directement).
Dans notre exemple, nous allons implémenter le module de paiement Woocommerce Stripe Payment Gateway. Nous avons choisi cette option car elle permet d’implémenter toutes les solutions possibles de paiement mais bien sûr vous êtes libre d’en choisir une autre. La manipulation ne change pas foncièrement mais notez que vous aurez besoin d’un compte Stripe pour utiliser cette extension.
Allez dans l’onglet extension, puis ajouter, enfin, dans la barre de recherche, tapez Woocommerce Stripe Payment Gateway et installez le module ainsi nommé, puis activez-le comme sur l’image.

Une fois toutes ces étapes accomplies, vous pouvez accéder au menu de paiement dans la barre latérale de gauche dans Woocommerce => Réglage => Paiements. À partir de là, il ne vous reste plus qu’à activer les modes de paiement que vous souhaitez puis entrer vos identifiants Stripe.
Notez que si vous préférez Paypal, le module propose exactement la même chose et avec la même manipulation. Le seul changement est le nom du module qui est WooCommerce PayPal Payments.
Ajouter un mode d’expédition
Là aussi, il existe plusieurs solutions possibles pour expédier vos articles, il y en a donc forcément une faite pour vous. Cependant, nous verrons dans cet article comment l’effectuer avec WCMultiShipping qui permet de configurer un mode d’expédition avec UPS, Mondial Relay et Chronopost.

Une fois installé, il ne vous reste plus qu’à paramétrer vos conditions et tarifs d’expédition directement depuis le menu Woocommerce => Expédition. Cette partie peut être un peu fastidieuse car le calcul peut s’avérer complexe, notamment si vous souhaitez envoyer des colis à l’international. Il peut être conseillé de se rapprocher d’un spécialiste.
Les finitions
Pour conclure, il ne vous reste plus qu’à faire les finitions de votre site web. C’est l’étape la plus longue car une fois que votre site est fonctionnel il faut le faire vivre, l’améliorer, en faire la promotion. Même s’il n’y a pas de méthode miracle, il y a une méthodologie professionnelle pour pouvoir atteindre vos objectifs. Myst Agency vous propose ainsi de vous accompagner tout au long de votre projet pour vous aider à le mener à bien et faire exploser vos ventes et la réputation de votre marque.
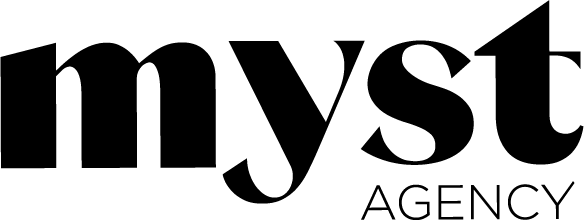
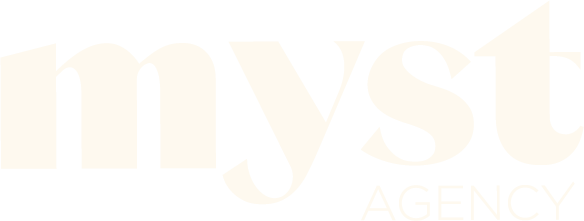
No Comments